Comparing RegistriesWhile working with changes to your system, you might want to see what is changing in your Registry.
Since you can export it to a text file, the steps are fairly easy
- Start Regedit
- With the very top level select - My Computer, on the Toolbar select Registry / Export Registry File
- I usually save it to the root of the C: drive with the name before (you don't need to add an extension)
- Make the change to your system
- Go back to Regedit
- Press F5 to update it
- Export the Registry like step 2
- Name the file after and have it go in the same directory
- Open up a DOS window
- Go to the directory where the two exported files are
- Enter FC before.reg after.reg > diff.txt
- Then you can edit diff.txt with your favorite text editor.
Note: I do the last steps so often I have a simple batch file already set up.
Setting Excel 2000 High-Contrast Cell SelectionIf you want to increase the contrast in selected cells:
- Start Regedit
- Go to HKEY_CURRENT_USER \ Software \ Microsoft \ Office \ 9.0 \ Excel \ Options
- Add a DWORD value call Options6
- Give it a value of 16
- Now when you select cells, they will be white on black.
Changing Common IconsYou can change many of the common Windows icons.
- Start Regedit
- Go to HKEY_LOCAL_MACHINE \ SOFTWARE \ Microsoft \ Windows \ CurrentVersion \ explorer \ Shell Icons
- The default icons are numbered in the right panel from 0-40
- Double click on the number of the particular icon you want to change. See the chart below.
- Enter the name of the icon file you want to use followed by the number of the icon in that file.
Note: The numbering starts with zero.
- If you use a single .ICO file, it should be followed by a 0.
- e.g. - filename.dll,4 - This would actually be the 5th icon since it starts with 0.
- Make sure you delete the hidden file C:\WINDOWS\SHELLICONCACHE
0-13 Are the Drive and Application Icons
0 - To change the Unknown Application Icon
2 - To change the Default Application Icon
3 - To change the Closed Folder Icon
4 - To change the Open Folder Icon
5 - To change the 5 1/4" Floppy Icon
6 - To change the 3 1/2" Floppy Icon
7 - To change the Removable Disk Icon
8 - To change the Hard Drive Icon
9 - To change the Network Drive Online Icon
10 - To change the Network Drive Offline Icon
11 - To change the CD Drive Icon
12 - To change the Ramdrive Icon
13 - To change the Entire Network Icon
19-27 Are the Start Menu Icons
19 - To change the Programs Icon
20 - To change the Documents Icon
21 - To change the Settings Icon
22 - To change the Find Icon
23 - To change the Help Icon
24 - To change the Run Icon
27 - To change the Shutdown Icon
Other Icons
33 - To change the DUN Folder Icon
34 - To change the Desktop Icon
35 - To change the Control Panel Icon
37 - To change the Printer Folder Icon
40 - To change the Audio CD Icon
43 - To change the Favorites Icon
44 - To change the Logoff Icon
Prevent Changes to the Start MenuTo prevent any changes to the Start Menu, even a right click:
- Start Regedit
- Go to HKEY_CURRENT_USER \ Software \ Microsoft \ Windows \ CurrentVersion \ Policies \ Explorer
- Add a DWORD called NoChangeStartMenu
- Give it a value of 1
DOS RestrictionsThere are restrictions you can make to the ability to execute DOS programs
- Start Regedit
- Go to HKEY_Current_User / Software / Microsoft / Windows / CurrentVersion / Policies
- Create a new key under Policies called WinOldApp
- You can then add DWORD values set to 1 in the appropriate keys
- To re-enable them, either delete the key or set the value to 0
- Disabled - Disable MS-DOS Prompt
- NoRealMode - Disables Single-Mode MS-DOS
Networking RestrictionsThere are general restrictions you can make in Networking
- Start Regedit
- Go to HKEY_Current_User / Software / Microsoft / Windows / CurrentVersion / Policies
- Create a new key under Policies called Network
- You can then add DWORD values set to 1 in the appropriate keys
- To re-enable them, either delete the key or set the value to 0
- NoNetSetup - Disable the Network Control Panel
- NoNetSetupIDPage - Hide Identification Page
- NoNetSetupSecurityPage - Hide Access Control Page
- NoFileSharingControl - Disable File Sharing Controls
- NoPrintSharing - Disable Print Sharing Controls
Control Panel RestrictionsThere are many general restrictions you can make to the Control Panel
- Start Regedit
- Go to HKEY_Current_User / Software / Microsoft / Windows / CurrentVersion / Policies
- Create a new keys under Policies called System
- You can then add DWORD values set to 1 in the appropriate keys
- To re-enable them, either delete the key or set the value to 0
- NoDispCPL - Disable Display Control Panel
- NoDispBackgroundPage - Hide Background Page
- NoDispScrSavPage - Hide Screen Saver Page
- NoDispAppearancePage - Hide Appearance Page
- NoDispSettingsPage - Hide Settings Page
- NoSecCPL - Disable Password Control Panel
- NoPwdPage - Hide Password Change Page
- NoAdminPage - Hide Remote Administration Page
- NoProfilePage - Hide User Profiles Page
- NoDevMgrPage - Hide Device Manager Page
- NoConfigPage - Hide Hardware Profiles Page
- NoFileSysPage - Hide File System Button
- NoVirtMemPage - Hide Virtual Memory Button
Restricting the Start Menu, Explorer and the DesktopThere are many general restrictions you can make to the Start Menu, the Explorer and to the Desktop itself.
- Start Regedit
- Go to HKEY_Current_User / Software / Microsoft / Windows / CurrentVersion / Policies
- There should already be at least a Explorer section there already
- Additional keys that can be created under Policies are WinOldApp
- You can then add DWORD values set to 1 in the appropriate keys
- To re-enable them, either delete the key or set the value to 0
- NoDeletePrinter - Disables Deletion of Printers
- NoAddPrinter - Disables Addition of Printers
- NoRun - Disables Run Command from the Start Menu
- NoSetFolders - Removes Control Panel, Printers and My Computers Folders from Settings on Start Menu and in Explorer
- NoSetTaskbar - Removes Taskbar from Settings on Start Menu
- NoFind - Removes the Find Command from the Start Menu
- NoDrives - Hides Drives in My Computers
- NoNetHood - Hides the Network Neighborhood
- NoDesktop - Hides all items on the Desktop
- NoClose - Disables Shutdown
- NoSaveSettings - Don't save settings on exit
- DisableRegistryTools - Disable Registry Editing Tools - NOTE: Be Careful of this one
- NoRecentDocsHistory - Removes Recent Document from Start Menu - Requires IE4
- ClearRecentDocsOnExit - Clears the Recent Documents when you Exit
- NoInternetIcon - Removes the Internet Icon from the Desktop
Changing Office 2000's Excel Undo HistoryBy default, Excel has only approximately 16 undo's you can perform.
To increase that number:
- Start Regedit
- Go to HKEY_CURRENT_USER \ Software \ Microsoft \ Office \ 9.0 \ Excel \ Options
- Add a dword called UndoHistory
- Give it the value you want for the amount you want.
Changing the Title on Windows Media PlayerYou can change the title bar for the Windows Media Player
- Start Regedit
- Go to HKEY_USERS \ .DEFAULT \ Software \ Policies \ Microsoft \ WindowsMediaPlayer
- Create a string value of TitleBar
- Give it a value of whatever you want to appear in the title bar
Eliminating the Right Click on the TaskbarTo eliminate the right click on the taskbar:
Start Regedit
- Start Regedit
- Go to HKEY_CURRENT_USER \ Software \ Microsoft \ Windows \ CurrentVersion \ Policies \ Explorer
- Add a DWORD and give it a name of NoTrayContextMenu
- Give it a value of 1
- Reboot
Eliminating the Right Click on the DesktopTo eliminate the right click on the desktop:
- Start Regedit
- Go to HKEY_CURRENT_USER \ Software \ Microsoft \ Windows \ CurrentVersion \ Policies \ Explorer
- Add a DWORD and give it a name of NoViewContextMenu
- Give it a value of 1
- Reboot
Turning Off the Help on Min, Max, Close IconsWhen the mouse goes over the minimize, maximize and close icons on the upper right hand side of a window, you normally get a display telling you want those are for.
To disable that display:
- Start Regedit
- Go to HKEY_CURRENT_USER \ Control Panel \ Desktop
- Create a String Value called MinMaxClose
- Give it a value of 1
- Reboot
Adding Open With to the Right Click in the ExplorerTo add the option Open With when you right click on a file in the Explorer:
- Start Regedit
- Go to HKEY_LOCAL_MACHINE \ Software \ CLASSES \* \ shell \ openas \ command
- If this key isn't there then just create it
- Give it the value of C:\WINDOWS\rundll32.exe shell32.dll,OpenAs_RunDLL %1
Automatically Deleting a Registry KeyNormally you cannot automatically delete registry keys from reg file. But there is a way...
Simply include a minus sign inside the left bracket before the main key.
For example.
If you want to delete the key HKEY_LOCAL_MACHINE \ Software \ Microsoft \ Office \ 8.0 \ Common \ Assistants, your regfile would simply look like:
REGEDIT4
[-HKEY_LOCAL_MACHINE\Software\Microsoft\Office\8.0\Common\Assistants] This would delete that key and any below it.
Fixing no AutoRun for CDsIf your CDs have stop starting automatically, and you have checked everything else:
- Go to HKEY_USERS\.Default\Software\Microsoft\Windows\CurrentVersion\Policies\Explorer
- The value for NoDriveTypeAutoRun should be set to 95 00 00 00
Locking File Association ChangesIf you have your file associations the way you want for a particular file type,
you can remove it from the list that gets displayed in the Folder Options / File Types screen
- Start Regedit
- Go to HKEY_CLASSES_ROOT
- Scroll to the file association you want to lock.
- In the right panel, create a new Binary value
- Give it a value of 01 00 00 00
- Now when you go to the Folder Options / File Types screen, you won't see that file type listed.
Renaming the File System ProfilesIn the Control Panel / System / Performance / File System, you can select either Desktop Computer, Mobile or docking system, or Network Server.
You can change these labels to something more descriptive:
- Start Regedit
- Go to HKEY_LOCAL_MACHINE / Software / Microsoft / Windows / Current Version / FS Templates
- You can change the text that appears under each key
Sticky MenusNormally when you move the mouse over the Start Menu / Programs, it will automatically cascade and show the submenus.
If you want them to open only when you actually click on them:
- Start Regedit
- Go to HKEY_CURRENT_USER \ Control Panel \ Desktop
- If if it not already there, create a string called MenuShowDelay
- Give it a value of 65534
Automatic Shutdown with Windows NTMost laptops allow the operating system to turn off the hardware after shutdown, instead of displaying the message telling you it's now safe to turn off your system.
You can take advantage of this capability by enabling the Power Down After Shutdown feature.
To enable this feature, simply add a REG_SZ value named HKEY_LOCAL_MACHINE\SOFTWARE\Microsoft\Windows NT\CurrentVersion\Winlogon\PowerdownAfterShutDown and set it to 1.
Next, tell NT to shut down and see if the machine turns itself off after shutting down. If it doesn't, change the value back to 0 to restore normal operation.
Kill Hung Processes When Logging Off in Windows NTWhen you tell NT to shut down, it first sends shutdown requests to any running processes.
Most 32-bit applications honor these requests and shut down, but older 16-bit apps running in the Virtual DOS Machine often won't.
When this occurs, the operating system prompts you with a dialog box asking if you want to kill the task, wait for the task to die on its own, or cancel the shutdown.
By modifying the Registry, you can automate this process.
You can force NT to kill all running processes on shutdown by adding a REG_SZ value named HKEY_USER\\ControlPanel\Desktop\AutoEndTasks and set the value to 1. You can also add this value to HKEY_USERS\.DEFAULT so that all new accounts will shut down the same way.
NT Crash Log FileIn addition to the crash log file, you can also enable two other methods of crash notification and logging.
You can enable an administrative alert by changing the value of
HKEY_LOCAL_MACHINE\SYSTEM\CurrentControlSet\Control\CrashControl\SendAlert to 1. The next time the system crashes, an administrative alert will be sent that may provide the first sign of the crash.
You can also make NT log the crash in the event log by changing the value of
HKEY_LOCAL_MACHINE\SYSTEM\CurrentControlSet\CrashControl\LogEvent to 1 instead of its default 0. Now, the exact time of the crash will be permanently recorded.
Changing the Location of Outlook Express Data FilesNormally Outlook Express keeps its data files in the C:\Windows\Application Data\Microsoft\Outlook Express directory.
To change this:
- First copy those files to the new location
- Start RegEdit
- Go to HKEY_CURRENT_USER \ Software \ Microsoft \ Outlook Express
- Change the Store Root key to the directory where you moved the files
Disabling the Blinking CursorTo stop the cursor from blinking in applications such as Word:
- Start Regedit
- Go to HKEY_CURRENT_USER\Control Panel\Desktop
- Add a String Value
- Name it CursorBlinkRate
- Give it a value of -1
- Reboot the computer
Re-Enabling DHCP Error MessagesIf you got a DHCP error message, selected to not see DHCP errors, and now want to see them again;
- Start Regedit
- Go to HKEY_LOCAL_MACHINE \ System \ CurrentControlSet \ Services \ VxD \ DHCP
- Change the value of PopupFlag from 00 to 01
Getting Rid of Schemes- A safer way would be is to go to the Control Panel / Display / Appearance tab
- Go to the Scheme drop down box
- Select the one you don't want and click on the delete button
When you right click on your desktop and pick properties your Display Properties screen appears.
Under Appearance tab / Schemes, determine if you want all those wild schemes.
If not they can be deleted and clear approximately 45K.
Before you delete them, choose or create at least 1 Scheme and "Save As" (in my case Bud 1).
- Open Regedit
- Go to HKEY_CURRENT_USER \ Control Panel \ Appearance \ Schemes
- Highlight every String and Value on the right side and delete. DO NOT DELETE "Default"
Hiding Any Combination of DrivesIf you want to stop a drive or any combination of drives appearing in Explorer/My Computer
Add the Binary Value of 'NoDrives' in the registry at HKEY_CURRENT_USER\Software\Microsoft\Windows\CurrentVersion\Policies\Explorer
Give it a value from a combination of the table below:
A 1 00 00 00
B 2 00 00 00
C 4 00 00 00
D 8 00 00 00
E 16 00 00 00
F 32 00 00 00
G 64 00 00 00
H 128 00 00 00
I 00 1 00 00
J 00 2 00 00
K 00 4 00 00
L 00 8 00 00
M 00 16 00 00
N 00 32 00 00
O 00 64 00 00
P 00 128 00 00
Q 00 00 1 00
R 00 00 2 00
S 00 00 4 00
T 00 00 8 00
U 00 00 16 00
V 00 00 32 00
W 00 00 64 00
X 00 00 128 00
Y 00 00 00 1
Z 00 00 00 2 Where (for eg) you want to hide Drives {C,E,J,O,R,U,Y,Z} you would give 'NoDrives' the value 14 42 12 03
Where C+E = 14, J+O = 42, R+U=12 and Y+Z = 03
Please NOTE: The Numbers are to be added in HEXadecimal ie: ABCD = 0F, not 15 All Drives Visible is 00 00 00 00 All Drives Hidden is FF FF FF 03
Creating a Legal Text Notice Before LogonYou can create a banner that will come up just before you logon to the computer:
- Start Regedit
- Go to HKeyLocalMachine \ SOFTWARE \ Microsoft \ Windows \ CurrentVersion \ WinLogon
- Create a new string value called LegalNoticeCaption and give it a value you want to see in the menu bar
- Create a new string value called LegalNoticeText and give it a value you want to see in the in the dialog box
Now before anyone logs into that computer, this banner will come up on the screen.
This can be useful for any legal warnings you want to give regarding the use of the computer.
Removing the Hand Icon from Shared ResourcesWhen you share a local resource, Windows95 normally puts a hand in from of that resources icon.
To remove hand icon from your shared resources:
- Start Regedit.
- Go to HKEY_CLASSES_ROOT / Network
- Open SharingHandler.
- Clear it's default value
- Restart Windows.
- To restore set Default value "msshrui.dll".
Enabling the Middle Mouse Button on Logitech MouseTo enable the middle mouse button on Logitech Mouses to act as a double-click button by only pressing it once:
Run Regedit
Go to HKEY_LOCAL_MACHINE\SOFTWARE\LOGITECH\MOUSEWARE \CURRENTVERSION\SERIALV\0000
Change DoubleClick to equal 001
Easily Opening a File with NotepadThis will enable you to right click on any file and have the option to open it with notepad.
Also if a file has no association and you try to open it it will open with notepad
- Run 'regedit.exe'
- Expand "HKEY_CLASSES_ROOT"
- Inside "HKEY_CLASSES_ROOT", expand "*"
- Inside "*", create a key called "shell"
- Inside "shell" create a key called "open"
- Inside "open" edit the string "(default)" to say "open (notepad)"
- Inside "open" create a key called "command"
- Inside "command" edit the string "(default)" to say C:\WINDOWS\NOTEPAD.EXE "%1"
Displaying Hi-Color Icons without the Plus Pack- Start Regedit
- Go to HKEY_CURRENT_USER \ Control Panel \ desktop \ WindowMetrics
- Add or edit Shell Icon BPP=16 where the number is the color depth.
- The default is 8 (bit or 256 colors).
Backing Up the RegistryThere are many backup programs for the registry but if the computer goes down and you can't fire off Win95 because of the registry problem.
Backup to a directory the following files:
- SYSTEM.DATA
- SYSTEM.DA0 (Yes seem to be the same size)
- USER.DAT
- USER.DA0 (Same size likely)
- WIN.INI
- CONTROL.INI
- SYSTEM.INI
These files can be copied to the windows directory from Win95 or DOS to help correct problems.
Removing Unwanted Items from the RUN Menu- Start the REGEDIT program
- Search for the word RUNMRU
- Delete the ones you don't want
- Rename so they are all in alphabetical order again
- Close and restart windows
Opening a DOS Window to either the Drive or Directory in ExplorerAdd or Edit the following Registry Keys
[HKEY_CLASSES_ROOT\Directory\shell\opennew]
@="Dos Prompt in that Directory"
[HKEY_CLASSES_ROOT\Directory\shell\opennew\command]
@="command.com /k cd %1"
[HKEY_CLASSES_ROOT\Drive\shell\opennew]
@="Dos Prompt in that Drive"
[HKEY_CLASSES_ROOT\Drive\shell\opennew\command]
@="command.com /k cd %1"
These will allow you to right click on either the drive or the directory and the option of starting the dos prompt there will pop up
Compacting the RegistryHow to compact the registry?
- Got to true DOS, not a DOS window
- Run Regedit and then export the entire Registry to COMPACT.REG.
- Then exit regedit and run it again with the following switch. REGEDIT /C COMPACT.REG
Changing Exchange's Mailbox LocationWhen you create a mailbox in Exchange for e-mail, you specify the file where you want to mail to go.
You cannot change this in Exchange afterwards.
If you want to change the file name or location::
- Start Regedit
- Go to HKEY_CURRENT_USER \ Software \ Microsoft \ WindowsMessaging Subsystem \ Profiles
- Go to the profile you want to change
- Go to the section that has the file location for your mailbox (*.PST) file in the right hand panel
- Make the change to file location or name
- Restart Exchange
Removing Sound Events from Control Panel / SoundsWhen you view what events you can assign sounds to from Control Panel / Sounds,
you cannot delete the events themselves. In order to do that:
- Start Regedit
- Go to HKEY_CURRENT_USER / AppEvents / Schemes / Apps
- From here you can delete any items you don't want to show or no longer need.
Changing the Registered Owner
- Starting Regedit
- Go to HKEY_LOCAL_MACHINE / SOFTWARE / Microsoft / Windows / CurrentVersion
- From there you can edit the name in the Registered Owner key
Adding an Application to the Right Click on Every Folder
Here is how to add any application to the menu when you right click on any Folder.
This could be useful if there is an app you always want available and don't want to go through the Start menu
- Start Regedit
- Go to HKEY_CLASSES_ROOT \ Folder \ shell
- Add a key Name_of_Your_App
- This can really be any label, just use one that makes sense to you
- Give it a default value of Name_of_Your_App
- Putting a & in front of a character will allow you to use the keyboard
- Go to HKEY_CLASSES_ROOT \ Folder \ shell \ Name_of_Your_App
- Add a key command
- Give it a default value of the application you want to run
- For example: c:\program files\internet explorer\iexplore.exe
- Include the full path
Now when you right click on any folder, you can have access to that application
This will work for both Windows95 and NT 4.0
Adding Explore From Here to Every Folder
- Start Regedit
- Go to HKEY_CLASSES_ROOT \ Folder \ shell
- Add a key rootexplore
- Give it a default value of E&xplore From Here
- Go to HKEY_CLASSES_ROOT \ Folder \ shell \ rootexplore
- Add a key command
- Give it a default value of Explorer.exe /e,/root,/idlist,%i
Now when you right click on any folder, you can open up an Explorer window of that folder.
This will work for both Windows95 and NT 4.0
Saving Desktop Settings
When I would go to Control Panel or Start Menu Programs, or any other Desktop window setting; meaning size, position, icon arrangement, they would never be as I set them. I found an answer:
At [HKEY_CURRENT_USER\Software\Microsoft\Windows\CurrentVersion\Policies\Explorer]
There is a "NoSaveSettings" key. I deleted it and now my all my stuff stays where I tell it.
The same key shows up at:
[HKEY_USERS\bwil\Software\Microsoft\Windows\CurrentVersion\Policies\Explorer](where bwil is your password profile) Just thought I'd share this with you all.
Getting Rid of Tips
Remember those "Tips of the day" that appeared when you first install Win95?
If you don't want them any longer and want to clear yet more Clutter, approximately 5K, you can delete them at:
HKEY_LOCAL_MACHINE \ SOFTWARE \ Microsoft \ Windows \ CurrentVersion \ explorer \ Tips
Changing the Location of Windows95's Installation Files
If you need to change the drive and or path where Windows95 will look for it's installation files:
- Start Regedit
- Go to HKEY_LOCAL_MACHINE \ SOFTWARE \ Microsoft \ Windows \ CurrentVersion \ Setup \ SourcePath
- Change the location from there
Creating a Network Logon Banner
If you want to create a Network Logon Banner:
- Start Regedit
- Go To HKEY_LOCAL_MACHINE\SOFTWARE\Microsoft\Windows\CurrentVersion\Winlogon
- Create a new String called LegalNoticeCaption
- Enter the text for your banner
Creating a Default File Opener
If you have a un-registered file type and want to view it with Explorer's Right-click
you can add your program to the right-click options by:
- Starting Regedit
- Go to HKEY_CLASS_ROOT / Unknown
- Highlight the Shell Folder below it
- Right click on Shell and create a New Key
- Name it anything you want (For example NOTEPAD)
- Create a New Key under that named command
- Highlight the Command key
- Double click on the Default value in the right hand panel
- In Value Data, enter the path and filename of the program you want to use to open the file type
- For example: C:\WINDOWS\NOTEPAD.EXE %1
- Click on OK
In this example, when you right click on a file in Explorer, NOTEPAD will show up as an option.
Deleting Registry Keys from the Command LineWith the OEM Version of Windows95, a new switch, /D, is added to Regedit.
This enables you to delete items from Registry.
The syntax is: REGEDIT /L:system.dat_location /R:user.dat_location /D Reg_Key
where Reg_Key is the key you want to delete
There are two requirements:
1. That you have to boot to the same OEM version of Windows95 as the REGEDIT.EXE file.
2. You cannot be in Win95 at the time you use this switch.
Automatic Screen Refresh
When you make changes to your hard drive and use Explorer, the changes are not usually displayed until you press the F5 key
To make the updates automatic:
- Start Regedit
- Go to HKEY_LOCAL_MACHINE / System / CurrentControlSet / Control / UpdateMode
- Edit the DWORD value to be between 1 and 7
- Restart Windows
Disable Password Caching
As in Windows for Workgroups, when logging on to an NT Domain, it is preferable to disable password caching.
This allows for the single NT Domain login and eliminates the secondary Windows logon screen.
It also eliminates the possibility of the respective passwords to get out of sync.
To disable password caching on the workstation, a one-line addition to the registry needs to be made.
To make the change, create a ASCII text file called DISABLE.REG with the following lines:
REGEDIT4 [HKEY_LOCAL_MACHINE\SOFTWARE\Microsoft\Windows\CurrentVersion\Policies\Network]
"DisablePwdCaching"=dword:00000001
Open up a DOS box and type REGEDIT DISABLE.REG
You can also download the DISABLE.REG file.
If you need to re-enable password caching, download ENABLE.REG and repeat the process just with the different file name
Changing the MaxMTU and other Network SettingsThere are four network settings that can be configured so when dialing to an ISP, you should get somewhat greater throughput.
They are the MaxMTU, MaxMSS and DefaultRcvWindow, and DefaultTTL
MaxMTU and MaxMSS
- Start REGEDIT
- Go to Hkey_Local_Machine / System / CurrentControlset / Services / Class / netTrans / 000n
(where n is your particular network adapter binding.)
- Right click on the right panel
- Select New / String Value
- Type in MaxMTU
- Double click on it and enter then the number you want. The usual change is to 576
- Similarly, you can add MaxMSS and give it a value of 536
DefaultRcvWindows and DefaultTTL
- Start REGEDIT
- Go to HKEY_LOCAL_MACHINE \ System \ CurrentControlSet \ Services \ VxD \ MSTCP
- Add a new string DefaultRcvWindow and give it a value of 2144
- Add a new string DefaultTTL and give it a value of 60-64
Adding Items to the Start Button
To add items when you right-click on the Start Button:
- Start Regedit
- Go to HKey_Classes_Root / Directory / Shell
- Right-click on Shell and select New / Key
- Type in the name of the key and press the Enter key
- In the Default name that shows in the right hand panel, you can add a title with a & character in front of the letter for a shortcut
- Right-click on the key you just created and create another key under it called command
- For the value of this command, enter the full path and program you want to execute
- Now when you right click on the Start Button, your new program will show up. You do not need to reboot first.
- For example, if you wanted WinWord, you would add that as the first key, the default in the right panel would be &WinWord so when you right click on the Start Button, the W would be underlined and you could just press that key. The command would be something like C:\MSOFFICE\WINWORD\WINWORD.EXE
Removing Open, Explore & Find from Start Button
When you right click on the Start Button, you can select Open, Explore or Find.
Open shows your Programs folder. Explore starts the Explorer and allows access to all drives.
Find allows you to search and then run programs. In certain situations you might want to disable this feature.
To remove them:
- Start Regedit
- Search for Directory
- This should bring you to Hkey_Classes_Root \ Directory
- Expand this section by clicking on the "+"
- Under shell is Find
- Delete Find
- Scroll down below Directory to Folder
- Expand this section under shell
- Delete Explore and Open
Note: - When you remove Open, you cannot open any folders.
Removing Items from NEW
When you right-click on the desktop and select New, a list of default templates you can open up are listed.
To remove items from that list:
- Start Regedit
- Search for the string ShellNew
- This should bring you to HKey_Classes_Root
- For the items you want to remove, simply rename the ShellNew command
- Renaming is safer that deleting it
- Continue searching for the items you want to remove
- You do not need to reboot for the change to take effect
Changing the Telnet Scroll-Back Buffer Size
By default, the Telnet session has a window size of 25 lines. To increase this so you can scroll back
and look at a larger number on lines:
- Start Regedit
- Go to HKEY_CURRENT_USER \ Software \ Microsoft \ Telnet
- Double-click on the entry Rows in the right hand panel
- Increase the decimal value to one that suits your needs.
Changing the Tips of the Day
You can edit the Tips of the day in the Registry by going to:
HKEY_LOCAL_MACHINE \ SOFTWARE \ Microsoft \ Windows \ CurrentVersion \ explorer \ Tips
Disabling Drives in My Computer
To turn off the display of local or networked drives when you click on My Computer:
- Start Regedit
- Go to HKey_Current_User \ Software \ Microsoft \ Windows \ Current Version \ Policies \ Explorer
- Add a New DWORD item and name it NoDrives
- Give it a value of 3FFFFFF
- Now when you click on My Computer, none of your drives will show
Not Saving Setting on Exit
- Start Regedit
- Go to HKey_Current_User \ Software\ Microsoft \Windows \ Current Version \ Policies \ Explorer
- Right click on the right panel and add a New / DWORD
- Name it NoSaveSettings
- Give it a value of 1
- Logoff or Reboot the computer
Not Displaying the Network Neighborhood
- Start Regedit
- Go to HKey_Current_User \ Software\ Microsoft \Windows \ Current Version \ Policies \ Explorer
- Right click on the right panel and add a New / DWORD
- Name it NoNetHood
- Give it a value of 1
- Logoff or Reboot the computer
Disabling Run or Find from the Start Menu
- Start Regedit
- Go to HKey_Current_User \ Software\ Microsoft \Windows \ Current Version \ Policies \ Explorer
- Right click on the right panel and add a New / DWORD
- Name it NoFile or NoRun
- Give it a value of 1
- Logoff or Reboot the computer
Hiding All Icons from the Desktop
- Start Regedit
- Go to HKey_Current_User \ Software\ Microsoft \Windows \ Current Version \ Policies \ Explorer
- Right click on the right panel and add a New / DWORD
- Name it NoDesktop
- Give it a value of 1
- Logoff or Reboot the computer
- Now all icons are hidden on the desktop.
Get Your Folders to Open the Way You Want Every Time
To get your folders to open the way you want every time:
- Set up all your folders the way you want (auto arrange, view, etc.),
- Start RegEdit
- Go to HKEY_CURRENT_USER\Software\Microsoft\Windows\CurrentVersion\Policies\Explorer.
- Go to NoSaveSettings
- Modify and change Value to 1
Modifying Default Desktop Icons
- Start Regedit
- Go to HKEY_LOCAL_MACHINE \ SOFTWARE \ Microsoft \ Windows \ CurrentVersion \ explorer \ Shell Icons
- The default icons are numbered in the right panel from 0-40
- Double click on the number of the particular icon you want to change. See the chart below.
- Enter the name of the icon file you want to use followed by the number of the icon in that file.
Note: The numbering starts with zero.
- If you use a single .ICO file, it should be followed by a 0.
- e.g. - filename.dll,4 - This would actually be the 5th icon since it starts with 0.
- Make sure you delete the hidden file C:\WINDOWS\SHELLICONCACHE
Below is a reference for the icons I've been able to figure out:
0 - Default Icon
1 - Default Document
2 - Application
3 - Closed Folder
4 - Open Folder
5 - 5 1/4 Drive
6 - 3 1/4 Drive
7 - Removable Drive
8 - Hard Drive
9 - Network Folder
10 - Network Offline
11 - CD
12 - RAM Drive
13 - Entire Nertwork
15 - My Computer
16 - Printer
17 - Network Neighborhood
18 - Network Workgroup
19-27 are the Start Menu icons
19 - Programs
20 - Desktop
21 - Settings
22 - Find
23 - Help
24 - Run
25 - Suspend
27 - Shutdown
28 - Share
29 - Shortcut
31 - Recycle Bin (Empty)
32 - Recycle Bin (Full)
33 - Folder, Dial-Up Networking
34 - Desktop
36 - Program Group
40 - Audio Card
In addition, you can change:
- My Computer - HKEY_CLASSES_ROOT\ CLSID\{20D04FE0-3AEA-1069-A2D8-08002B30309D}
- Network Neighborhood - HKEY_CLASSES_ROOT\ CLSID\{208D2C60-3AEA-1069-A2D7-08002B30309D}
- InBox - HKEY_CLASSES_ROOT\ CLSID\{00020D75-0000-0000-C000-000000000046}
- Recycle Bin - HKEY_CLASSES_ROOT\ CLSID\{645FF040-5081-101B-9F08-00AA002F954E}
Clearing the Documents Menu Automatically
The Documents Menu displays the last file and programs you used. You can clear item manually but only through editing
the Registry can you turn this off automatically. This can be useful on computers that are used by multiple people.
The same settings can be also used in NT 4.0
- Set the properties on the Recycle Bin to delete files immediately.
- Start Regedit
- Go to HKey_Current_User \ Software \ Microsoft \ Windows \ CurrentVersion \ Explorer \ User Shell Folders
- Right click on the right panel
- Select New / String Value
- Rename it to Recent - Only if it is not already there
- Give it the value of C:\RECYCLED
- Set your Recycle bin to Automatically delete files
- Log off and back on again.
Your Documents Menu should now be blank. This will be for all subsequent users who logon as well.
Disabling the Right-Click on the Start ButtonNormally, when you right button click on the Start button, it allows you to open your programs folder, the Explorer and run Find.
In situations where you don't want to allow users to be able to do this in order to secure your computer.
- Start Regedit
- Search for Desktop
- This should bring you to HKey_Classes_Root \ Directory
- Expand this section
- Under Shell is Find
- Delete Find
- Move down a little in the Registry to Folder
- Expand this section and remove Explore and Open
Now when you right click on the Start button, nothing should happen.
You can delete only those items that you need.
Note: - On Microsoft keyboards, this also disables the Window-E (for Explorer) and Window-F (for Find) keys.
Disabling My ComputerIn areas where you are trying to restrict what users can do on the computer, it might be beneficial to disable the ability to click on My Computer and have access to the drives, control panel etc.
To disable this:
- Start Regedit
- Search for 20D04FE0-3AEA-1069-A2D8-08002B30309D
- This should bring you to the HKey_Classes_Root \ CLSID section
- Delete the entire section.
Now when you click on My Computer, nothing will happen.
You might want to export this section to a registry file before deleting it just in case you want to enable it again..
Changing Desktop Icons
You can change many of the icons that are located on your desktop.
- Start Regedit
- Search for My Computer or 20D04FE0-3AEA-1069-A2D8-08002B30309D
- Expand that key
- Highlight Default Icon
- Double click on the Default in the right panel
- Enter the name of the program with the icon you want to use followed by and command and then the number of the icon (starting with 0)
Some of the additional items that can be searched for are:
- Network Neighborhood - HKEY_CLASSES_ROOT\ CLSID\{208D2C60-3AEA-1069-A2D7-08002B30309D}
- InBox - HKEY_CLASSES_ROOT\ CLSID\{00020D75-0000-0000-C000-000000000046}
- Recycle Bin - HKEY_CLASSES_ROOT\ CLSID\{645FF040-5081-101B-9F08-00AA002F954E}
Additional icons can be found in:
- \WINDOWS\MORICONS.DLL
- \WINDOWS\SYSTEM\PIFMGR.DLL
- \WINDOWS\SYSTEM\SHELL32.DLL
Opening Explorer from My Computer
By default, when you click on the My Computer icon, you get a display of all your drives, the Control Panel etc. If you would like to have this open the Explorer:
- Start Regedit
- Search for My Computer or 20D04FE0-3AEA-1069-A2D8-08002B30309D
- This should bring you to HKey_Classes_Root \ CLSID
- Expand the key {20D04FE0-3AEA-1069-A2D8-08002B30309D}
- Right click on Shell
- Select New / Key and type Open and press the Enter key
- Right click on Open
- Select New / Key and type Command and press the Enter key
- Double click on the Default for Command and type Explorer.exe for the value
- Now when you click on My Computer, the Explorer will start
- If you want to return to normal, simply delete the Open key
Fixing Corrupt RegistryIf your registry has gotten corrupted, and re-installing Windows95 over your existing version does not fix the problem,
there is a hidden, read-only, system file on the root of your boot drive called SYSTEM.1ST.
This is the initial system registry created when you first installed Windows95.
To use this file:
- Go to your Windows directory
- Un-Attrib your current SYSTEM.DAT file (attrib -r -s -h system.dat)
- Copy your current SYSTEM.DAT to something like SYSTEM.BAD file (just in case)
- Move to your root directory
- Un-Attrib the SYSTEM.1ST file
- Copy SYSTEM.1ST to \WINDOWS\SYSTEM.DAT
- Re-start your system
You will need to install your 32-bit apps and any other programs or changes that modified your system registry
but you will not need to go through a new again. Your 16-bit apps should not need to be re-installed since they do
not modify the registry. You will also retain your current desktop configuration.
Recycle Bin EditsFooling with the recycle bin. Why not make the icon context menu act like other icon context menu's.
Add rename to the menu:
[HKEY_CLASSES_ROOT\CLSID\{645FF040-5081-101B-9F08-00AA002F954E}\ShellFolder]
"Attributes"=hex:50,01,00,20
Add delete to the menu:
[HKEY_CLASSES_ROOT\CLSID\{645FF040-5081-101B-9F08-00AA002F954E}\ShellFolder]
"Attributes"=hex:60,01,00,20
Add rename and delete to the menu:
[HKEY_CLASSES_ROOT\CLSID\{645FF040-5081-101B-9F08-00AA002F954E}\ShellFolder]
"Attributes"=hex:70,01,00,20
Restore the recycle bin to win 95 defaults including un-deleting the icon after deletion:
.. Restore the icon.
[HKEY_LOCAL_MACHINE\SOFTWARE\Microsoft\Windows\CurrentVersion\explorer\Desktop \NameSpace\{645FF040-5081-101B-9F08-00AA002F954E}] @="Recycle Bin"
... reset win 95 defaults
. [HKEY_CLASSES_ROOT\CLSID\{645FF040-5081-101B-9F08-00AA002F954E}\ShellFolder]
"Attributes"=hex:40,01,00,20
Other edits to the recycle bin icon:
[HKEY_CLASSES_ROOT\CLSID\{645FF040-5081-101B-9F08-00AA002F954E}\ShellFolder]
"Attributes"=hex:40,01,01,20 ... standard shortcut arrow
"Attributes"=hex:40,01,02,20 ... another shortcut arrow
"Attributes"=hex:40,01,04,20 ... and another shortcut arrow
"Attributes"=hex:40,01,08,20 ... make it look disabled (like it's been cut)
I added the above edits for fun. But it gets you thinking.
Note: Adding rename and delete to the context menu takes effect instantly. To restore the icon after deletion requires screen refresh (F5).
Have fun.... Tom
Setting the Minimum Password Length- Start Regedit
- Go to HKLM,SOFTWARE\Microsoft\Windows\CurrentVersion\Policies\Network
- Add a new Binary Value
- Rename it to MinPwdLen
- Assign it a value equal to your minimum password length
Also see the Installation Section on doing this automatically during installation.
Disabling File and Print Sharing- Start Regedit
- Go to HKLM,SOFTWARE\Microsoft\Windows\CurrentVersion\Policies\Network
- Add a new DWord Value
- Rename it to NoPrintSharing or NoFileSharing
- Assign it a value of 1
Also see the Installation Section on doing this automatically during installation.
Specifying programs to run every time Windows95 startsIf you want to start programs every time Windows95 runs, but would like to hide them from users
by not having the listed in the Startup folder or the WIN.INI file, you can have them load through the registry.
- Start Regedit
- Go to HKEY_LOCAL_MACHINE \ SOFTWARE \ Microsoft \ Windows \ CurrentVersion \ Run or RunOnce
- Right click on the right panel
- Select New / String Value
- Type in any name
- For the value, enter the path and executable for the program you want to run.
Removing the Shortcut Icon Arrows- Open REGEDIT.EXE
- Open the Key HKEY_CLASSES_ROOT
- Open the Key LNKFILE
- Delete the value IsShortcut
- Open the next Key PIFFILE
- Delete the value IsShortcut
- Restart the Win95
Turn Off Window AnimationYou can shut off the animation displayed when you minimize and maximize windows.
- Open Regedit
- HKEY_CURRENT_USER
- Control panel
- Desktop
- WindowMetrics
- Right Mouse Click an empty space in the right pane.
- Select new/string value.
- Name the new value MinAnimate.
- Doubleclick on the new string value (MinAnimate) and click on "Modify"
- Enter a value of 0 for Off or 1 for On then hit Enter
- Close Regedit and all programs then reboot.
To speed up the Start Menu
- Start the REGEDIT program
- Search for the word desktop
- This should be in HKEY_CLASSES_ROOT / CLSID / {00021400...
- Right Click on the right panel
- Pick NEW / String Value.
- Name it MenuShowDelay, all one word.
- Select a value from 1-10, 1 being the fastest.
- Exit REGEDIT
- Restart Windows
Changing your Modem's Initialization String- Start REGEDIT
- Go to HKEY_LOCAL_MACHINE \ System \ CurrentControlSet \ Services \ Class \ Modem \ 0000 \ Init
- Change the settings to the new values
Increasing the Modem Timeout
If your modem it timing out during file transfers or loading Web Pages,
you might try increasing the timeout period.
To change it:
- Start Regedit
- Go to HKEY_LOCAL_MACHINE / System / CurrentControlSet / Services / Class / Modem / XXXX / Settings
Where XXXX is the number of your modem
- Move to the right panel and double click on Inactivity Timeout
- The number of minutes for a timeout should be entered between the brackets.
- For example, a US Robotics Sportster could have S19=<30> to set it to 30 minutes.
Removing Programs listed from the Control Panel's Add/Remove Programs Section
If you remove an installed program and its files by deleting the files,
it may still show up in the Add/Remove programs list through the control panel.
In order to remove it from the list (so you don't need to re-install in order to just remove it again).
- Start the Registry Editor
- Open HKEY_LOCAL_MACHINE / SOFTWARE / Microsoft / Windows / CurrentVersion / Uninstall
- Delete any programs here.
This will only delete them from the list, not delete the actual programs.
Only programs designed for Windows95 will show up here in the first place. |














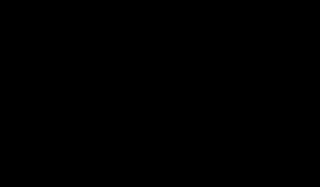

0 komentar:
Post a Comment