After thought about sometime got wonderful ideas. Below is the implementation finally came up with.
- Select the date control and right click.
- Select the option “data validation”.
- Click on Add to add a new validation.
- From the window, the first thing we have to check is “Whether the field is blank or not.” Because once it is not blank then only we go further.
- And next thing is, validate the expression. User entered date is plus/minus 5 years from current date.

If you observe the first condition I have used is an expression as there is no direct way to validate the date according to my requirement.
Expression we have to use: msxsl:string-compare(., xdDate:AddDays(xdDate:Today(), 1825)) > 0 or msxsl:string-compare(., xdDate:AddDays(xdDate:Today(), -1825)) < 0
And second condition is just the field is not blank then only display “Invalid date” error on screen.
Note: Remember, the expression is very simple that adding/subtracting the 1825 days [5 years] to current date. Depends on your requirement please change the value accordingly.
The last reason why I have used the expression instead of the simple statements is the logical operators. The condition should be validated for this requirement is “((selected date > today + 5 years OR selected date < today – 5years) AND field cannot be blank)”. The brackets are very important, the sequence of executing conditions and logical operators are important. So, to achieve this in infopath forms the only way is implementing expressions. Then only it treats it as the way we want. Enjoy the complex and nice series of posts on infopath and sharepoint coding.












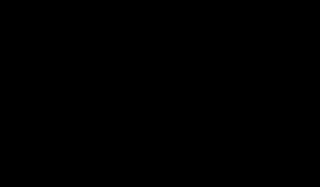


0 komentar:
Post a Comment